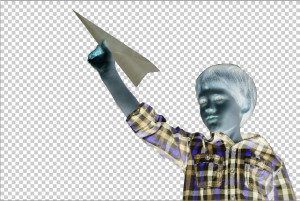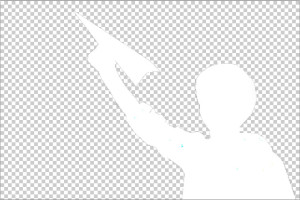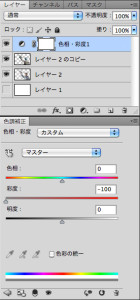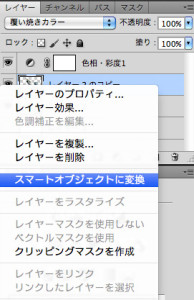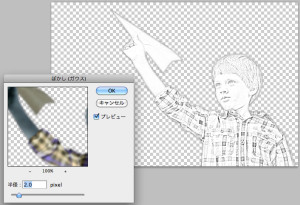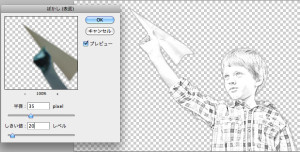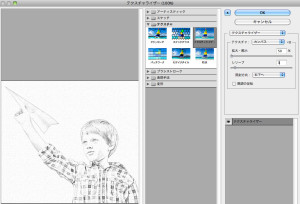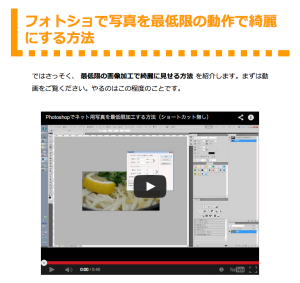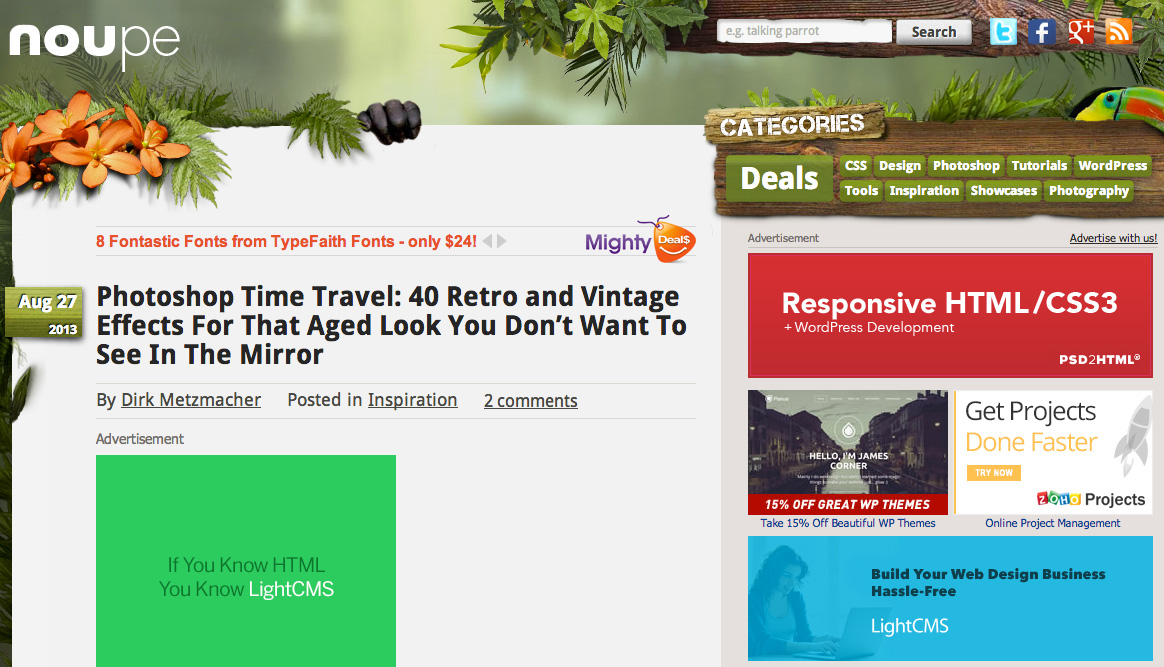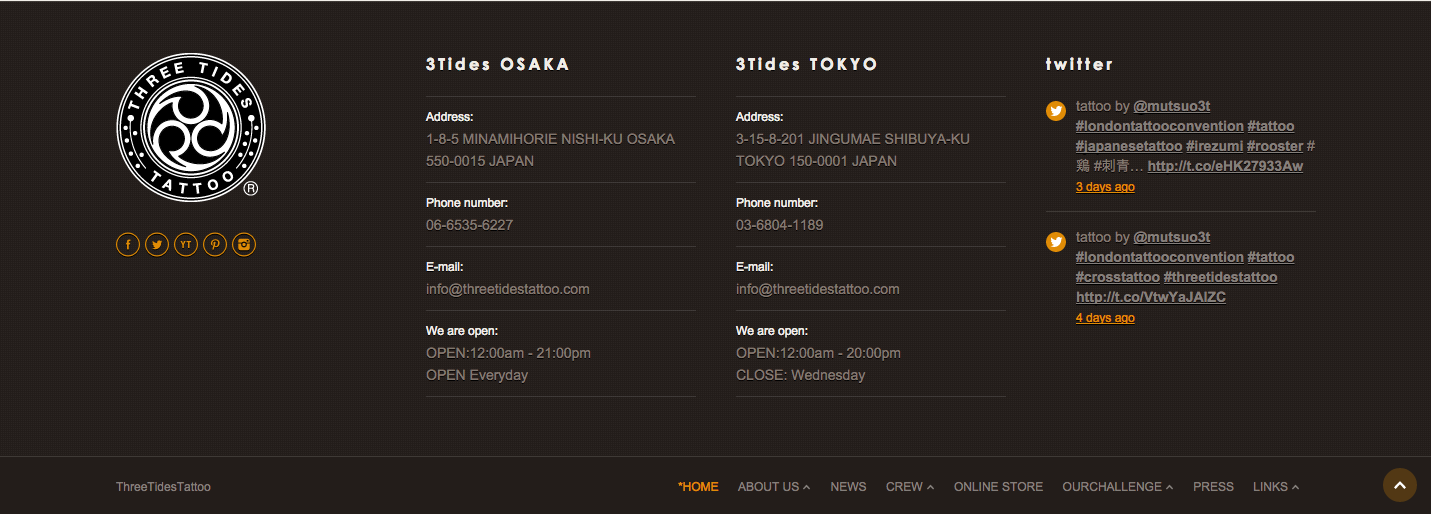【待ってました!】鉛筆で描いたようなイラストをPhotoshopで実現する
おもしろいPhotoshop加工術を見つけました。
デザイナーといっても、絵が上手な人ばかりじゃない!
一つ前にご紹介した、Ben Heine氏のような才能の固まりの様な人は少ないんだ!!
【衝撃】写真と鉛筆画が驚きの一枚画像に!!Ben Heine 氏による不思議な世界観の画像集
時間もかかるし、クオリティーも…???
そんな人には救世主になるかもしれない???方法があるのです。
LIG様のサイト: Photoshopで写真をリアルな鉛筆画に加工する方法
を参考に、自分でも作ってみました。

簡単にできたわりに、結構いいんじゃない?と私は気に入っているのですが。
その作成手順をご紹介します。
写真素材を用意
無料写真素材 写真AC で見つけた、かわいい男の子の写真です。
なんか、勇ましいポーズです!

この写真を切り抜きます
アウトラインを抽出
① レイヤーを複製 [ショートカット] cmd + j
つまり、もう一個同じレイヤーをコピーするってことです。私はレイヤーバレット上で【alt】キーを押しながらコピーしたいレイヤーを、その直下にドラッグ&ドロップして複製を作成しました。
② 階調を反転 [ショートカット] cmd + i
ショートカットに慣れていない方は、上部メニューバーから イメージ > 色調補正 > 階調の反転でもできますね。
③ 描画モードを【覆い焼き】に変更 [ショートカット] Shift + Alt + D
描画モードは、レイヤーパレットのタブ直下に描画モードを選択変更できるところがあります。
普段は、【通常】が選択されているはずです。そこを、【覆い焼き】に変更することでも、この作業は実現できます。
④【色相 ・ 彩度】の調整レイヤーを追加
レイヤーパレット(あくまでレイヤーパレット、色調補正のパレットではありません!)の最下部にアイコンボタンのようなものが7つ並んでいます。(下図)
その右からも、左からも4つめのボタン(半分が黒、もう半分が白の丸いやつ)を押すと、色相・彩度のレイヤーが追加できます。
⑤ 彩度を-100にして、写真を白黒にする
色調補正のパレットが現れていると思います。(上図参考)
その彩度の部分を-100にするということですね。
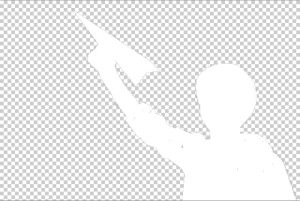
※場合によっては真っ白になったりもします。(by Lig様 )←私はなりましたが問題なかったです
⑥ 後から調整できるように、スマートオブジェクトに変更
作業しているレイヤー上で右クリック > スマートオブジェクトに変換
⑦ 一個目のフィルター【 ぼかし(ガウス) 】を適用 ※コツは半径を小さめに(by Lig様 )
上部メニューバーから フィルター > ぼかし > ぼかし(ガウス)
⑧ 二個目のフィルター【 ぼかし(表面) 】でディテールを消す ※半径を大きくすると水彩っぽくなる(by Lig様 )
上部メニューバーから フィルター > ぼかし > ぼかし(表面)
テクスチャをつける
背景の白い紙にざらざら感を足し、デジタル感を消す
① 表示レイヤーを結合 [ショートカット] cmd + Shift + E
一番下に白いレイヤーを配置。
ショートカットが嫌いな人は、レイヤーパレット上で、右クリック > 表示レイヤーを結合 でもできます。
② フィルター【 テクスチャライザ 】でテクスチャーをつける
上部メニューバーから フィルター > テクスチャ > テクスチャライザ
ディテールを追加
お好みで… 特に下記に注意すると細部までこだわった出来上がりに!!
- 線の濃さが均一すぎるため、線の濃さを調整する
- エアブラシで適当に周りをうっすらと黒く塗って、えんぴつの消し跡を入れる
- (おもしろさを追加したい場合は)風刺画っぽく加工する
詳しくは、LIG様のサイト: Photoshopで写真をリアルな鉛筆画に加工する方法 をご参考に
こんな感じでできました。
どうでしょう?ダメ??