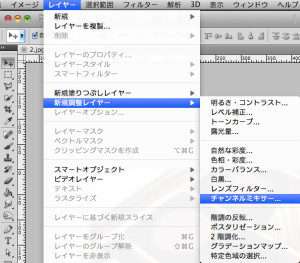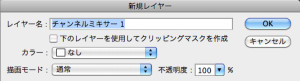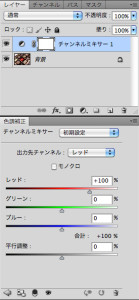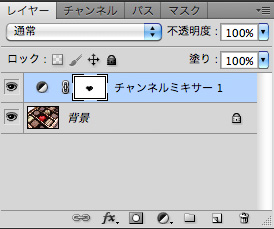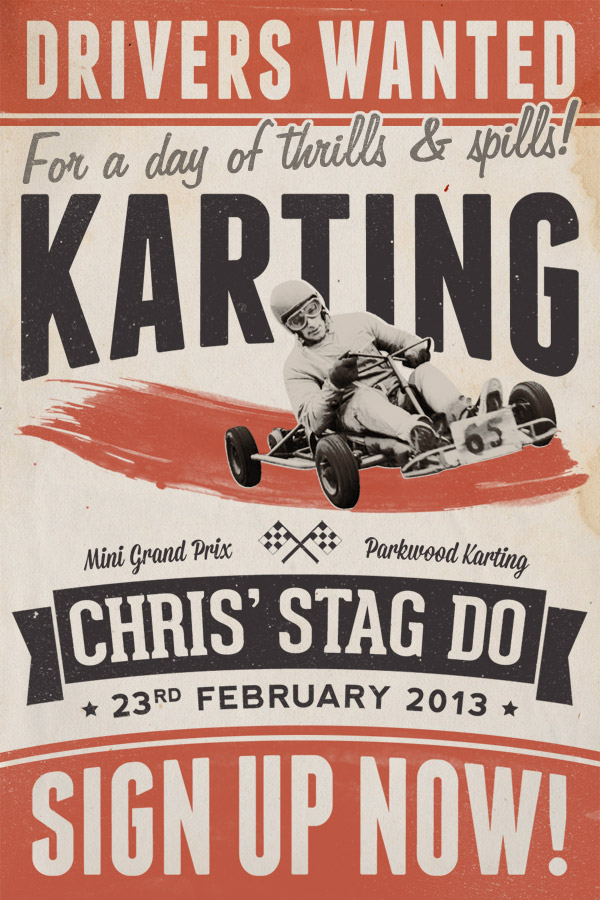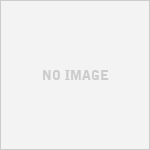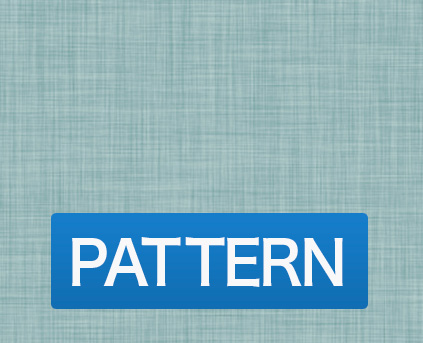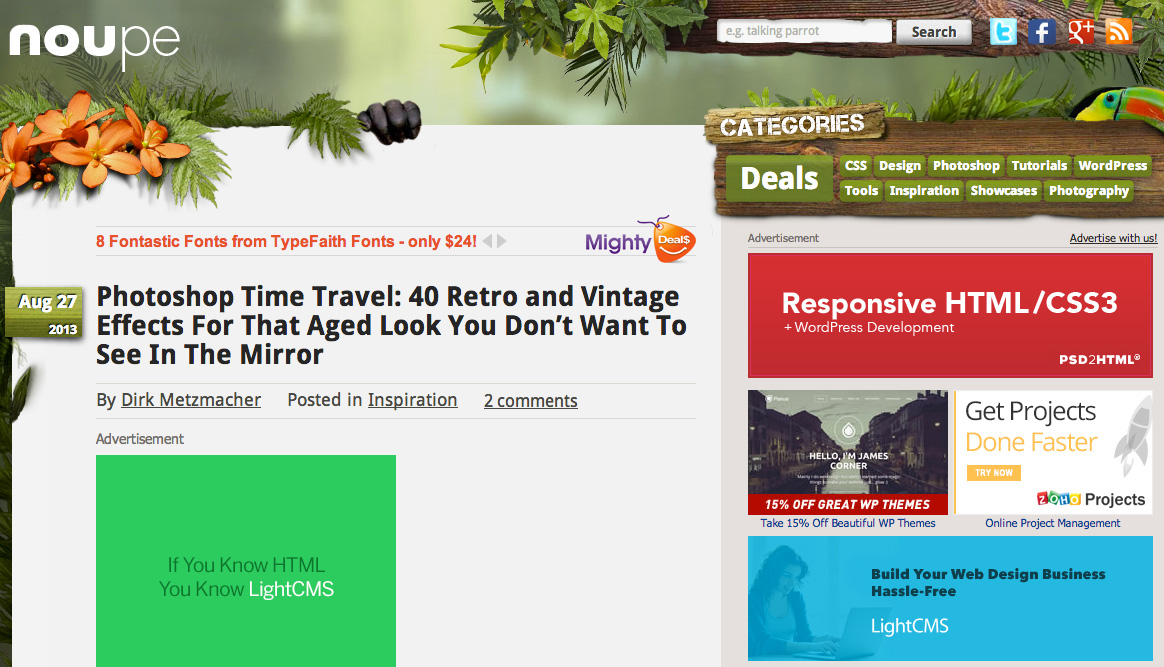【Photoshopで簡単】写真を「一部だけカラーなモノクロ写真」に加工する方法
一つ前にご紹介した、
【画像にインパクトを!】モノクロ写真の一部だけをカラーにした美しすぎる写真たち
のような画像を作りたい、あなた!!
結構簡単に作れるかもしれませんよ♪
ウェブデザインライブラリー: Photoshopでカラー写真の一部を白黒にする方法 に作り方が載っていました。
もちろんこの方法以外でも作れますし、他の方法のほうがいいかもしれませんが、今回はあくまで ”ウェブデザインライブラリー” 様を参考に作成してみました。

どうですか?チョー簡単でしたよ。もっと色合いを雰囲気ある感じに…とか色々あると思いますが、それはそれぞれ微調整お願いします。
では、作成手順をご紹介します。
写真素材を用意
いつもお世話になっている 無料写真素材 写真AC でチョコレートの写真を入手いたしました。

えっ?加工しない方がいい…そんな意見は無視です。
この写真加工は素材選びがとっても重要なんですねぇ〜。
写真を白黒にする
【チャンネルミキサー】レイヤーを作成
レイヤー > 新規調整レイヤー > チャンネルミキサー
すると、チャンネルミキサーのポップアップ出現
「OK」を選択すると、レイヤーパレットに「チャンネルミキサー」という新規レイヤーが作成されます。
色調補正タブの【チャンネルミキサー ダイアログボックス】に「モノクロ」のチェックボックスがあります。※ちっこいので見逃さないように!
そのチェックボックスにチェックを入れると、自動的に【出力チャンネル】の項目覧が「グレー」に変わります。(下図参考)
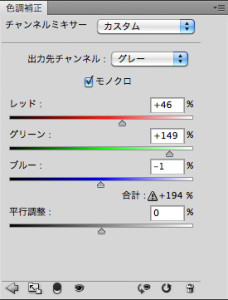
レッド、グリーン、ブルー、平行調整のバーを自分の選んだ写真に合うよう、調整してください。
カラーの部分を作る
「ブラシツール」を選択し、描画色と背景色がそれぞれ黒と白になっていることを確認します。
ちゃんと「チャンネルミキサー」が選択されていることも確認できたら、後はカラーにしたい部分を「ブラシツール」で塗るだけ!
出来上がり!
かーんたんでした。
参考)ウェブデザインライブラリー: Photoshopでカラー写真の一部を白黒にする方法